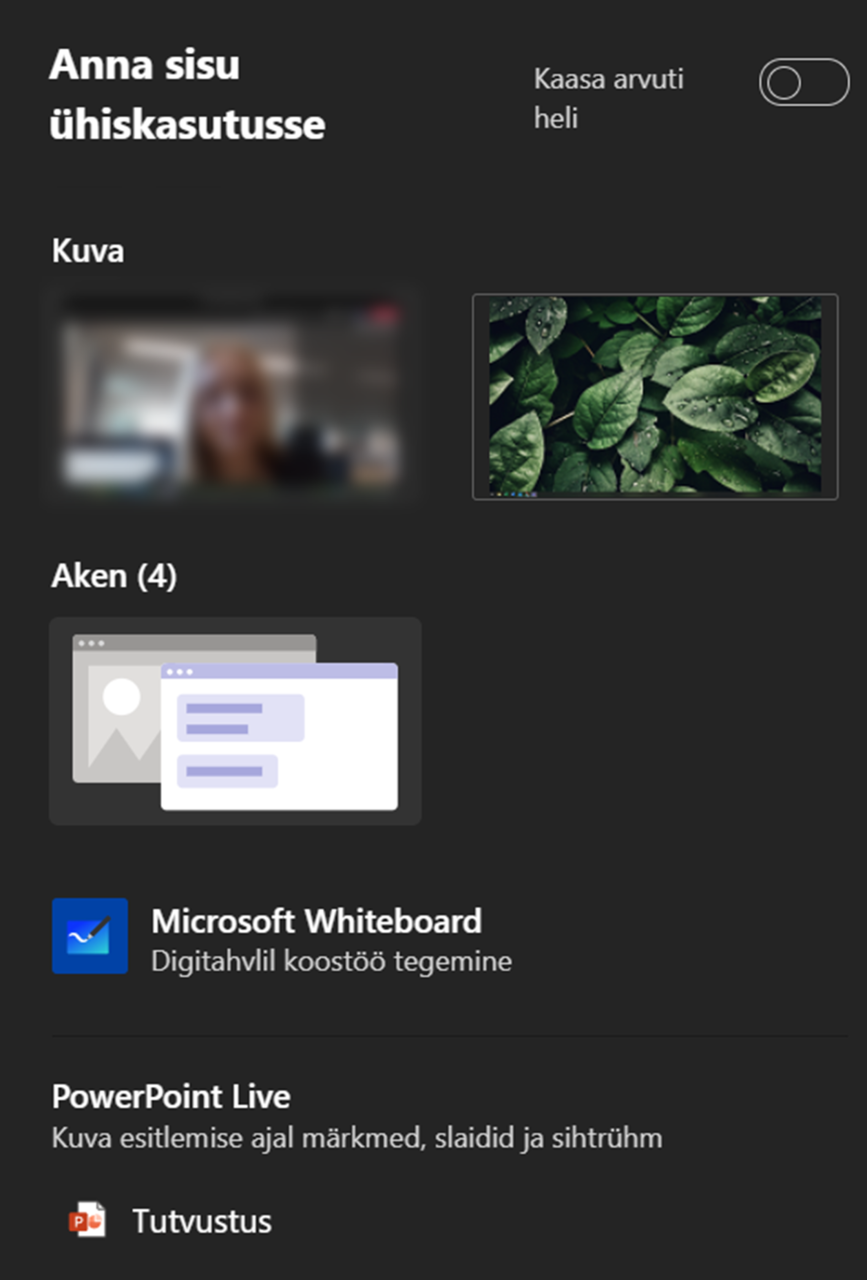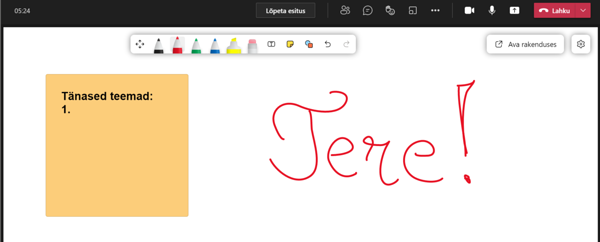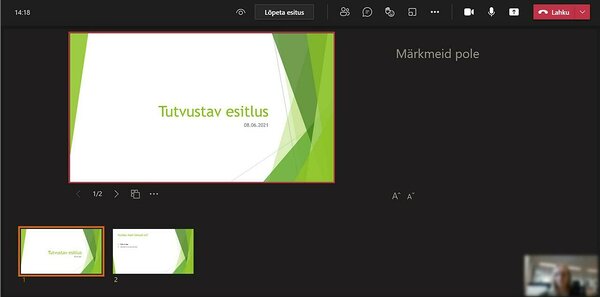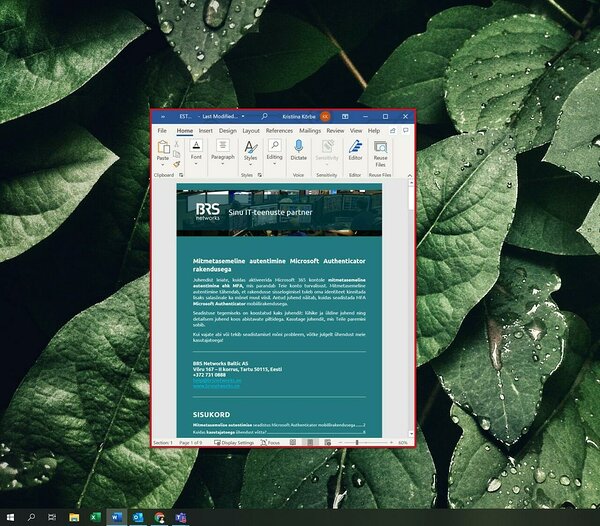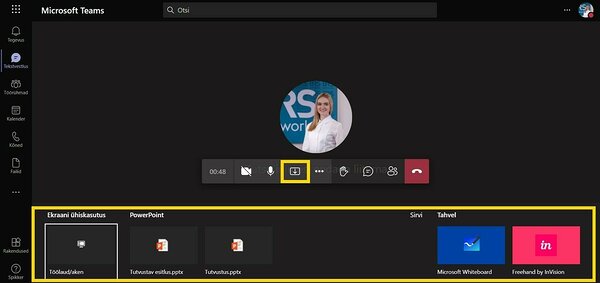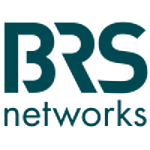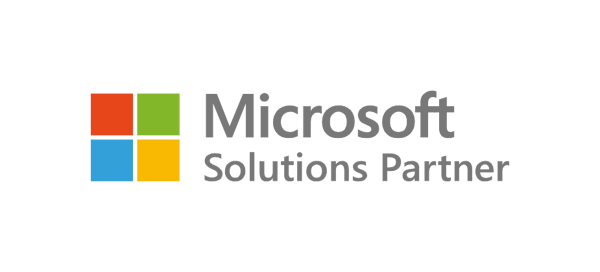Saad valida, kas soovid jagada arvuti heli. Heli jagades saad teistele koosoleku liikmetele koos heliga videoid näidata. Heli jagamiseks lülita sisse Kaasa arvuti heli (Include computer sound), nupu leiad jagamisvalikute ülemisest paremast nurgast.
Heli jagamisel jagatakse kõiki arvuti helisid, kaasaarvatud teavituste heli.
Millised on erinevad võimalused ekraani jagamiseks?
Kuva (Screen) – näita kogu oma ekraani, sealhulgas kõiki saabuvaid teateid ja muid tegevusi, mida töölaual teed. Kasuta seda võimalust siis, kui pead teistega jagama erinevaid aknaid.
Aken (Window) – näita ainult üht akent, ei näidata saabuvaid teateid ega muid töölaua tegevusi. Kasuta akna jagamist siis, kui vajalik on jagada ainult üht akent ning soovid kogu ülejäänud tegevusi enda teada hoida.
Digitahvel (Whiteboard) – saad teistega koostööd teha, näiteks lisage koosoleku märkmeid või visandada.
PowerPoint – näita PowerPoint esitlust. Teised saavad samal ajal esitluse slaidide vaadata.
Kasuta märkmete tegemiseks või visandamiseks tahvlit:
Näita PowerPoint esitlust:
Kui oled valinud, mida jagad, ilmub jagatava sisu ümber punane raam, selle järgi saad aru, millist sisu hetkel jagad.
Ekraani jagamine lõpeb, kui vajutad Lõpeta jagamine (Stop sharing).
Kuidas jagada ekraani Teamsi veebiversioonis?
NB! Teamsi veebiversiooni puhul saad ekraani jagada siis, kui kasutad veebilehitsejana Google Chrome´i või uuemat Microsoft Edge versiooni.
Jagamise alustamiseks ja lõpetamiseks vajuta pildil märgitud nupule. Seejärel avaneb koosoleku akna alumises servas jagamise valikute aken. Valikud sarnanevad töölauaversiooni valikutele.
Kui vajutad Töölaud/aken, saad valida, kas jagad kogu töölauda, üht akent või veebilehitsejas avatud vahelehte.
Kuidas juhtimist teisele inimesele üle anda ja tagasi võtta?
1. Vali jagamise tööriistaribalt Anna juhtimine üle (Give control).
2. Vali inimese nimi, kellele soovid juhtimist üle anda.
Teams saadab koosoleku osalisele teavituse, et soovid temaga juhtimist jagada. Osaleja, kellega juhtimist jagad, saab jagatud ekraanil teha valikuid, muudatusi ja muid toiminguid.
3. Kui soovid juhtimist tagasi võtta, vali Võta juhtimine tagasi (Take back control).
Kui ekraani jagab keegi teine, saad esitata taotluse, et esineja Sinuga juhtimist jagaks. Selleks vali Taotle juhtimist (Request control). Koosoleku osaleja, kes ekraani jagab, saab taotlusega nõustuda või sellest keelduda.
Kui soovid kontrolli tagasi anda, vali Vabasta juhtimine (Release control).
Ekraani jagamine Maci puhul
Maci puhul tuleb esmalt anda luba ekraani salvestamiseks ning seejärel saad ekraani jagada.
1. Kui proovid esimest korda ekraani jagada, palutakse Sul selleks luba anda. Vali avanenud aknast Open System Preferences.
Kui panid nõusoleku teavituse kogemata kinni, saad nõusoleku igal ajal anda avades Apple Menu > System Preferences > Security & Privacy.
2. Ava Screen Recording ja vaata, et Microsoft Teams oleks valitud ehk selle ees oleks linnuke.
3. Ava uuesti oma Teamsi koosolek ning nüüd saad ekraani jagada.