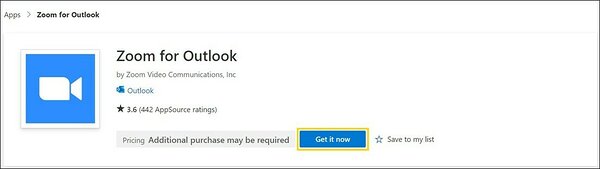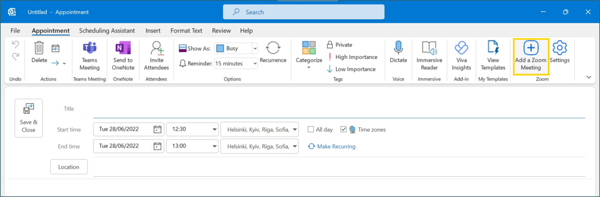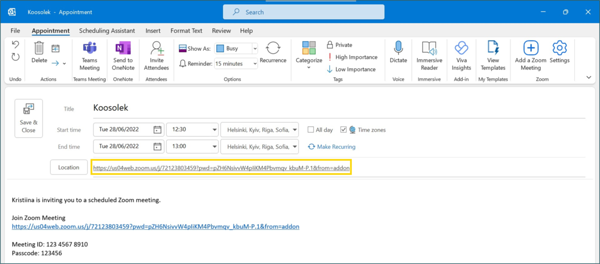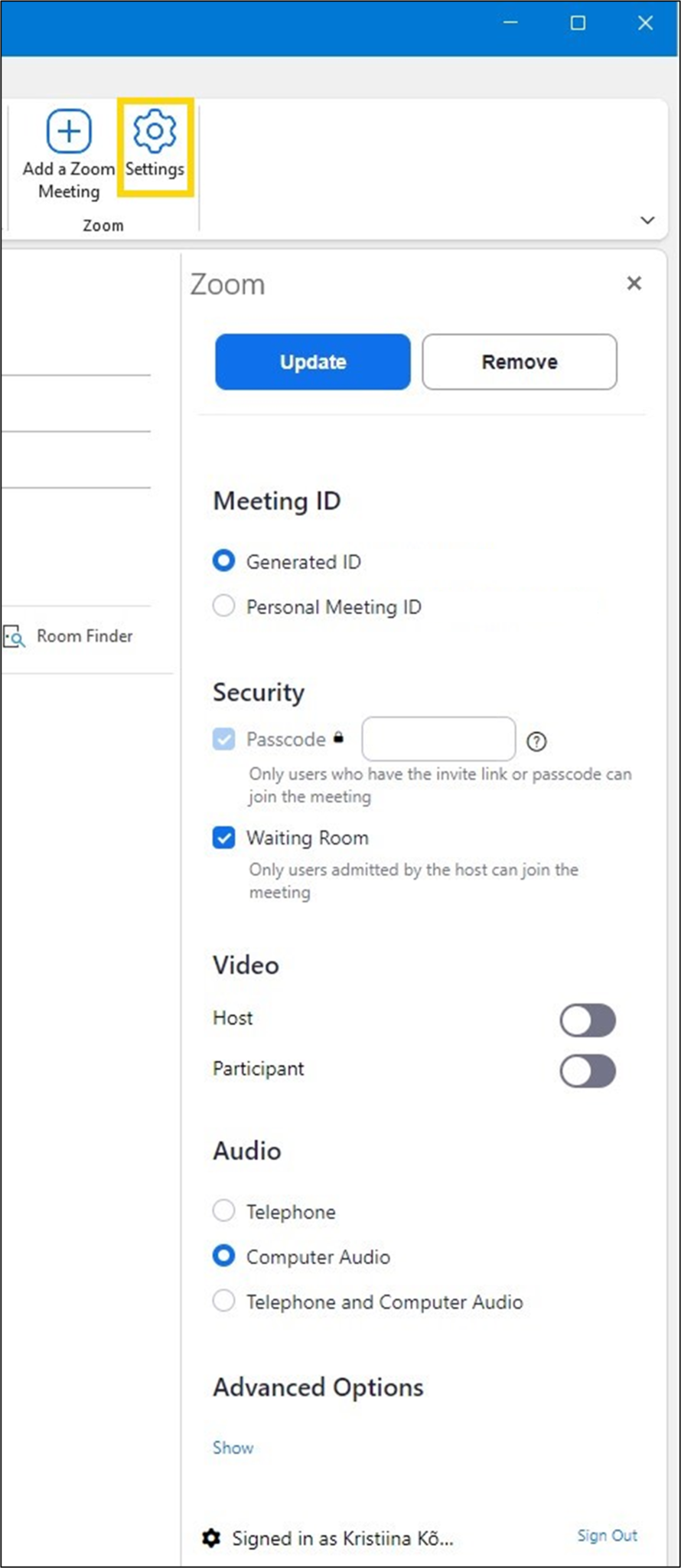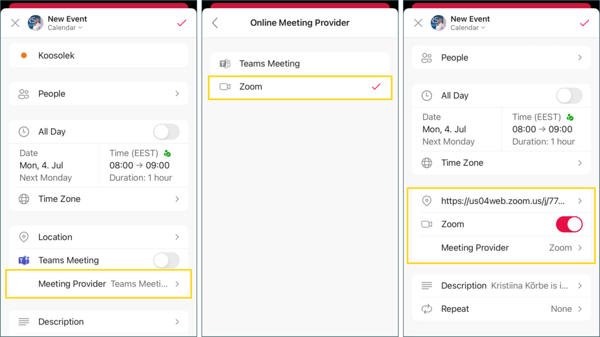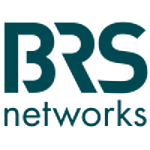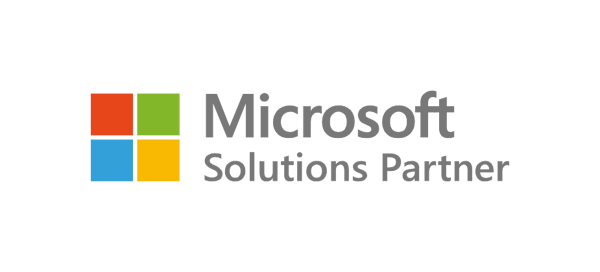Selleks, et leiaksid oma Outlookist lisaks Teamsile ka mõne muu platvormi veebikohtumise võimaluse, tuleb kõigepealt paigaldada soovitud platvormi Office'i lisamoodul.
Praegu on võimalik paigaldada järgmiste pakkujate lisamooduleid:
- Zoom for Outlook
- Cisco Webex Scheduler
- BlueJeans Meetings
- GoTo for Outlook
- Google Meet
- JioMeet for Outlook
Võid selle paigaldada ise või küsida abi IT-administraatorilt.
Kui lisamoodul on olemas, ilmub Outlooki võimalus koosoleku platvormi muuta.
Vaata näitest, kuidas Outlookist Zoomi koosolekut luua 👇
Paigalda ise Zoomi lisamoodul või palu abi IT-administraatorilt.
Kui lisamoodul on paigaldatud, näed koosoleku loomise aknas võimalust lisada Zoomi koosoleku kutse. Vajuta Add a Zoom Meeting.
Esimesel korral palub Zoom sul sisse logida. NB! Saad Zoomi lisamoodulit kasutada nii tasuta kui Pro konto puhul.
Nüüd näed, et koosoleku asukoha (Location) aknasse ilmub Zoomi koosoleku link.
Koosoleku parool ja muu info leiad kutse sisust.
Outlookist on võimalik muuta ka Zoomi koosoleku seadeid.
Vali tööriistaribalt Zoomi sektsioonist Settings (Seaded).
Vali, kas koosoleku ID on genereeritud või sinu personaalne ID.
Muuda koosoleku parooli.
Lülita sisse/välja ooteruumi kasutamist.
Määra, kas osalejate ja korraldaja video on sisse- või väljalülitatud.
Muuda heliseadeid.
Vajadusel vaheta Zoomi kontot, millega oled sisse loginud.
Täpsematest valikutest avaneb veel rohkem seadeid (Advanced Options).
Kui lisamoodul on paigaldatud, saad Zoomi kohtumisi luua ka Outlooki telefonirakendusest.
Ava Outlooki rakendus ning loo uus koosolek. Määra koosoleku platvormiks Zoom. Koosoleku asukohaks lisatakse Zoomi link ja ka muu info on koosoleku kutses kirjas.
Ka teiste veebikoosoleku platvormide puhul toimi sarnaselt – paigalda lisamoodul ning saad Outlookist selle platvormi koosolekuid luua.
Microsofti avaldatud artikkel: Make every meeting online