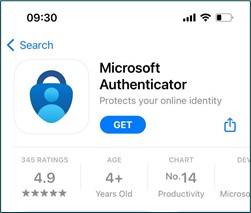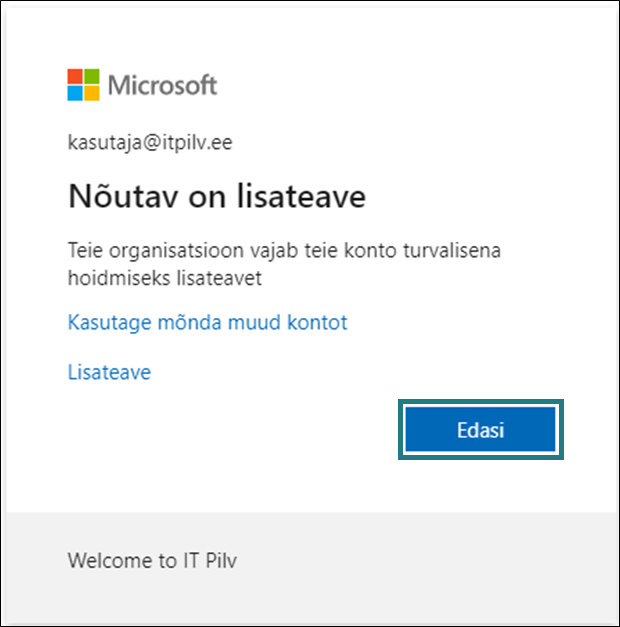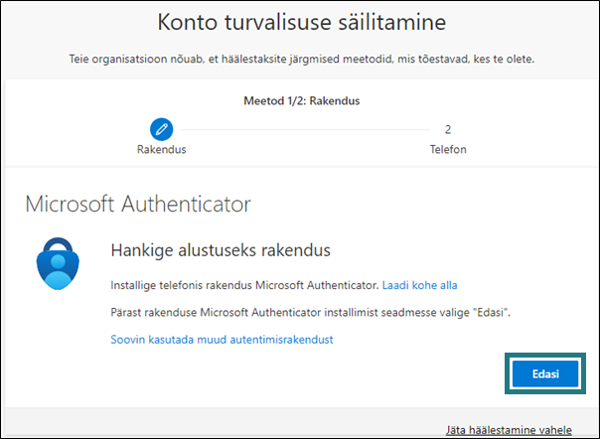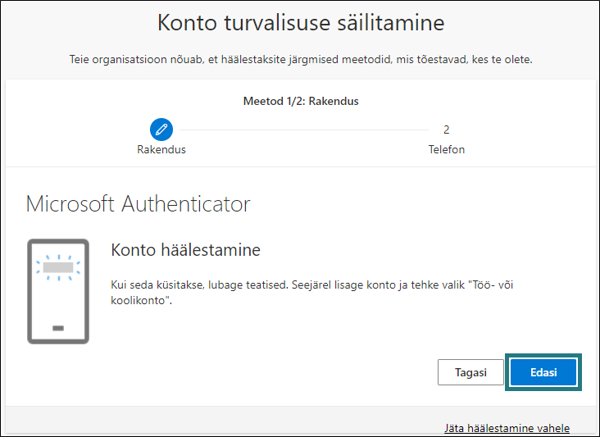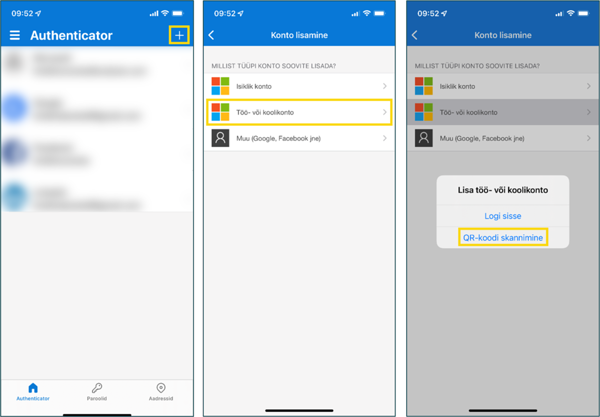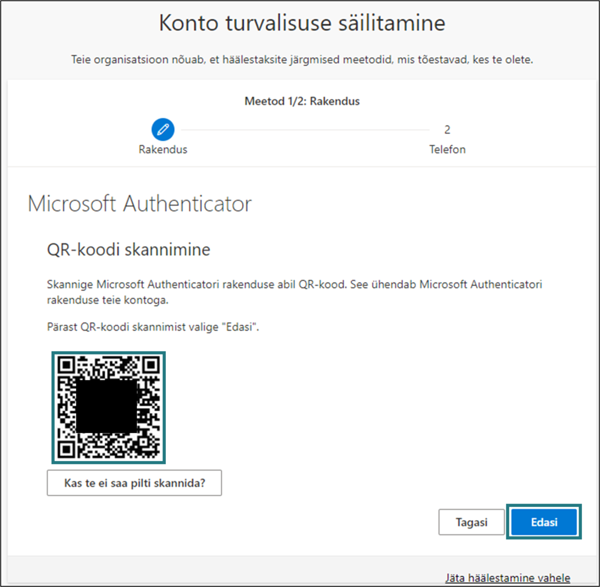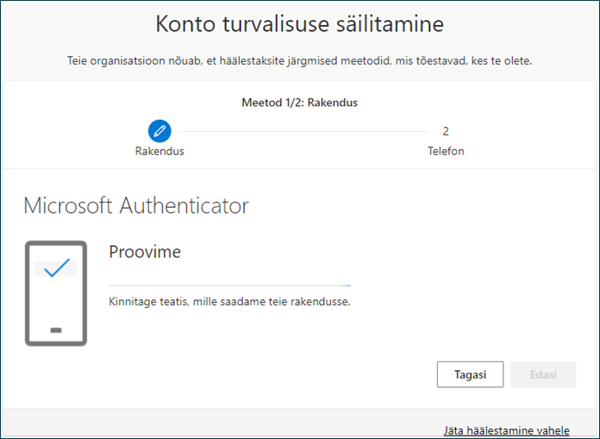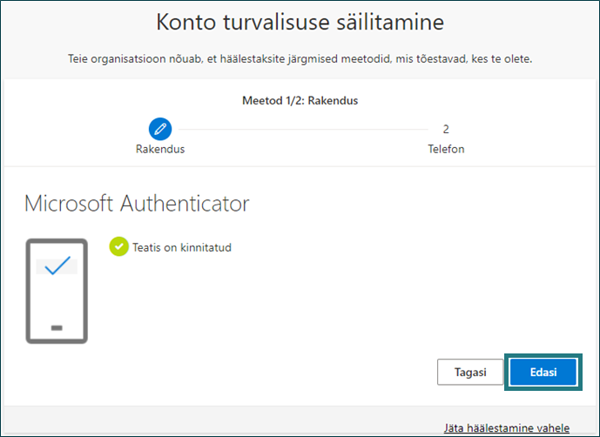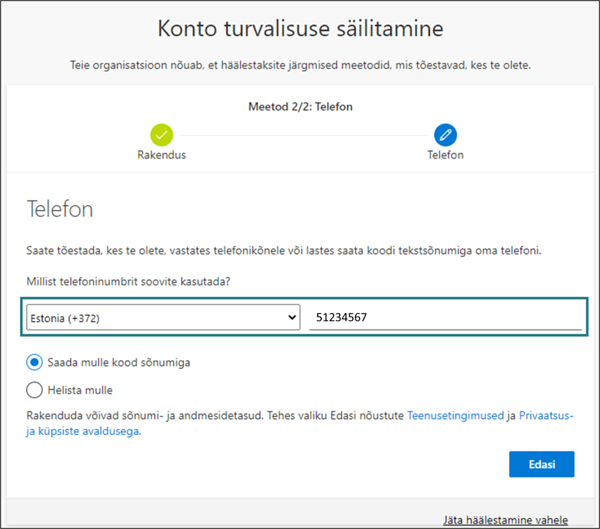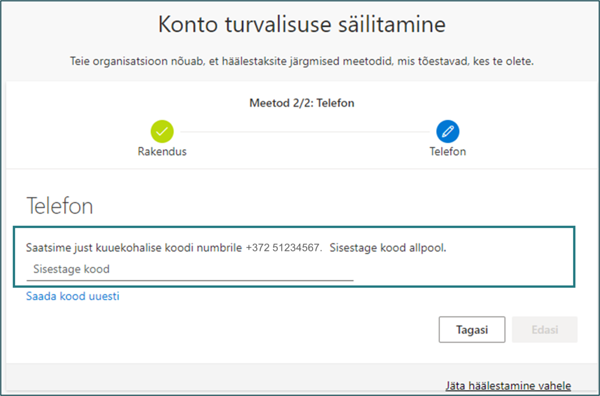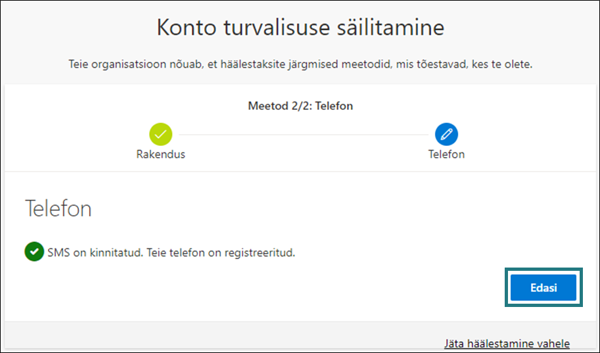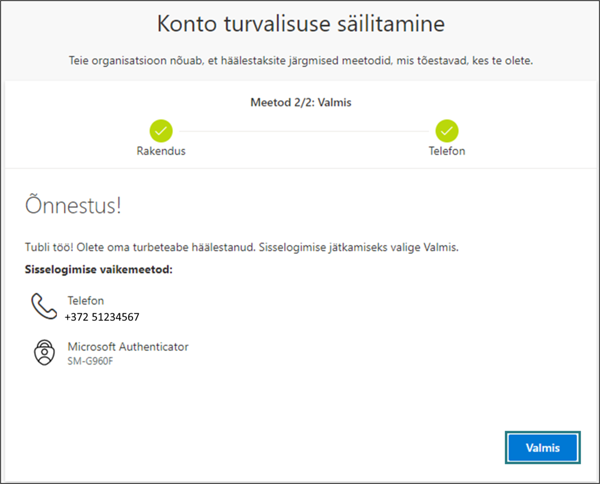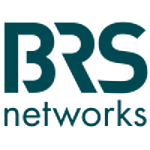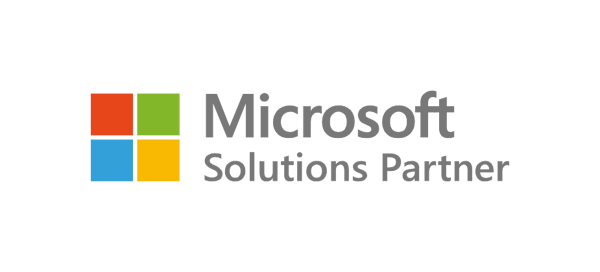Kontode turvalisuse parandamiseks saab kasutada mitmetasemelist autentimist ehk MFAd (Multi-Factor Authentication). Kui MFA on seadistatud, peab kasutaja rakendusse sisselogimisel oma identiteedi kinnitama lisaks salasõnale ka mõnel muul viisil. Näiteks kasutades mobiilirakendust Microsoft Authenticator, kus sisselogimise kinnitamiseks tuleb nõustuda autentimise teatisega, sisestada ühekordne pääsukood või tuvastada end biomeetriat kasutades.
Kuidas saan töökontole MFA seadistada? Eri süsteemid pakuvad MFA häälestamiseks erinevaid viise. Allolev juhis aitab sul MFA seadistada Microsoft 365 keskkonnas Microsoft Authenticator rakendusega.Kuidas seadistada mitmetasemeline autentimine Microsoft Authenticator mobiilirakendusega?
1. Paigalda telefoni Microsoft Authenticator rakendus. (Android; iOS)
2. Ava arvutis veebileht aka.ms/mfasetup. Kuvatakse teade, et ettevõte vajab lisateavet. Vajuta Edasi.
3. Palutakse alustada Microsoft Authenticator rakenduse allalaadimisest. Kuna oleme selle juba telefoni paigaldanud, vajuta Edasi.
4. Ava telefonis Microsoft Authenticator rakendus. Kui rakendus palub teavitused lubada, luba need.
5. Lisa telefonis Authenticator rakendusse uus konto. Selleks vajutage rakenduse üleval paremal nurgas + märki, valige kontotüübiks Töö- või koolikonto ning vajutage QR-koodi skannimine.
6. Nüüd skännige Microsoft Authenticator rakendusega arvutiekraanil olev QR-kood. See ühendab Microsoft Authenticator rakenduse sinu Microsofti kontoga. Kui kood on telefoniga skännitud, vajuta Edasi.
6. Sinu telefonile saadetakse Microsoft Authenticator rakenduse teavitus, mille pead kinnitama. Kui telefonis teatise kinnitad, ilmub arvutiekraanile sõnum, et teatis on kinnitatud. Vajutage Edasi.
7. Teise autentimise võimalusena lisage oma telefoninumber ja vajutage Edasi.
8. Telefonile saabub sõnum 6-kohalise koodiga. Sisestage kood veebis lahtrisse Sisestage kood.
9. Kui sisestatud kood on õige, ilmub arvutiekraanile teade, et SMS on kinnitatud ja telefoni registreerimine õnnestus. Vajutage Edasi.
10. Ilmub teade, et seadistus on edukalt tehtud ning sisselogimise jätkamiseks vajutage Valmis.
! Kui saad Microsoft Authenticator rakendusest teavituse, veendu alati, et sisselogimiskatse tuleb sinu seadmest või rakendusest. Kui teavitus ei tule sinu seadmest või rakendusest, teavita sellest kohe IT-partnerit ja vaheta konto parool.
Vajad MFA seadistamisel abi? Võta ühendust oma IT-partneriga.