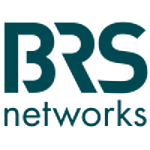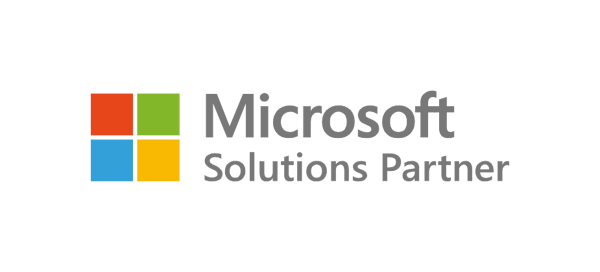Kuidas Outlooki otsingut kasutada?
Otsinguriba leiad Outlooki akna ülemisest äärest. Outlooki otsing ei ole pelgalt e-kirjade leidmise koht, vaid aitab Sind ka siis, kui soovid teada, kuidas midagi teha. Näiteks, kui soovid teada, kuidas e-kirju ühest kohast teise liigutada, võid otsinguribale kirjutada Move ja leiad menüüst vastavad käsud.Täpsemaks otsinguks saad otsinguriba laiendada. Selleks vajuta otsinguriba lõpus olevat noolt ja avaneb aken, kus saad täita kirja leidmiseks vajalikud väljad.
Kuidas muuta Outlooki otsingu ulatust?
Saad määrata, milline peab olema otsingu Ulatus (Scope).- See kaust (Current folder) – otsitakse kasutast, mis on parasjagu avatud.
- Alamkaustad (Subfolders) – otsitakse avatud kaustast ja kõigist selle alamkaustadest.
- See meilipostkast (Current Mailbox) – otsitakse kogu meilipostkastist, kõigist kaustadest.
- Kõik meilipostkastid (All Mailboxes) – otsitakse kõigist meilipostkastidest, mis Sul Outlookis on. Näiteks, kui lisaks tavapostkastile on Sul eraldi postkast arvete jaoks, otsitakse ka sealt.
- Kõik Outlooki üksused (All Outlook Items) – otsitakse kõigist Outlooki üksustest: meilipostkast, kalender, kontaktid jne.
Vaikimisi otsib Outlook sellest kaustast, mis on parasjagu avatud (Current folder). Sisendkaustast (Inbox) otsides, otsitakse vaikimisi kogu meilipostkasti ulatuses (Current Mailbox).
Saad seadeid muuta, avades Fail (File) > Valikud (Options) > Otsing (Search).
Näiteks saad määrata, et vaikimisi otsitakse alati kõigist meilipostkastidest.
Kustutatud üksuste kausta vaikimisi otsingusse ei kaasata. Kui soovid seda muuta, tee linnuke Include messages from the Deleted items folder in each data file when searching in All Items ette.
Kiirema otsingu tagamiseks on seadistatud nii, et korraga näidatakse väiksemat hulka otsingutulemusi. Kui Sa seda ei soovi, eemalda vastavast kastist linnuke (Improve search speed by limiting the number of results shown).
Lisaks saad valida, kas otsingutulemused tõstetakse esile ja mis värviga seda tehakse (Highlight color).
Kuidas otsingut täiustada?
Lisaks Ulatuse valimisele saad otsingut veelgi Täiustada (Refine).Selleks saad valida erinevate kategooriate vahel:
- From – näidatakse ainult kindlalt saatjalt tulnud kirju.
- Subject – näidatakse kindla teemareaga e-kirju.
- Has Attachment – näidatakse ainult manusega e-kirju.
- Categorized – võimaldab kirju otsida kategooria alusel.
- Sent to – saad valida, kas otsitakse kirju, mille To või Cc real on Sinu nimi; otsitakse kirju, mis pole otse Sinule saadetud; otsitakse kirju, mis on kellelegi teisele saadetud.
- Unread
– näidatakse ainult lugemata e-kirju.
- Flagged – näidatakse ainult neid e-kirju, millele oled lisanud märgistuslipu.
- Important – näidatakse ainult neid e-kirju, mis on märgitud oluliseks.
Top Results ehk kõige relevantsemad otsingud
Ehk oled märganud, et Outlookis e-kirju otsides kuvatakse kolm e-kirja märkega Top Results.Need kirjad on välja valinud keerukad tehisintellekti ja masinõppe algoritmid. Valitud e-kirjad peaksid otsingut lihtsustama ning olema Sinu otsingut arvestades kõige relevantsemad.
Sageli võib see hoopis segadusse ajada, sest kirjad pole enam kronoloogilises järjekorras ning samuti pole Top Result kirjade hulgas seda, mida otsid.
Kui sulle Top Results ei meeldi, saad selle välja lülitada.
Outlooki töölauarakenduses:
Fail (File) > Valikud (Options) > Otsing (Search)
Avanenud aknas eemalda linnuke Show most relevant search results on top eest.
Outlooki veebirakenduses:
Seaded (avaneb hammasratta ikoonilt) > Näita kõiki Outlooki seadeid (View all Outlook settings) > Üldine (General) > Otsing (Search) > Don´t show top results
Nüüd näed otsingutulemusi kronoloogilises järjekorras ning kõige relevantsemaid tulemusi ei näidata.