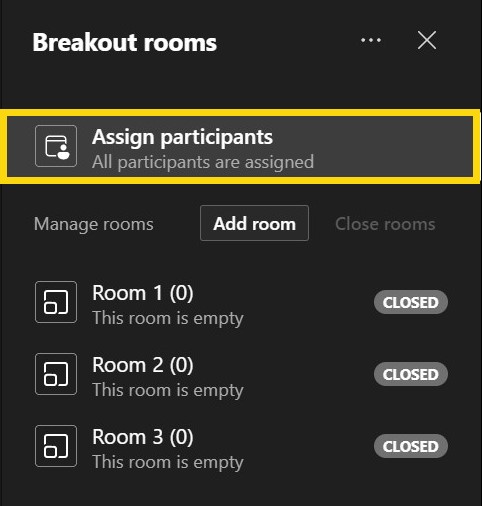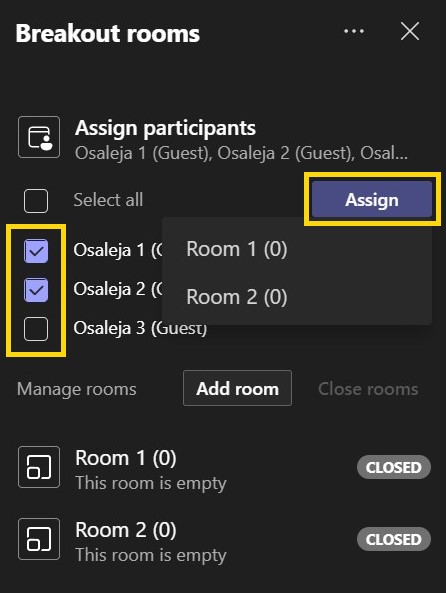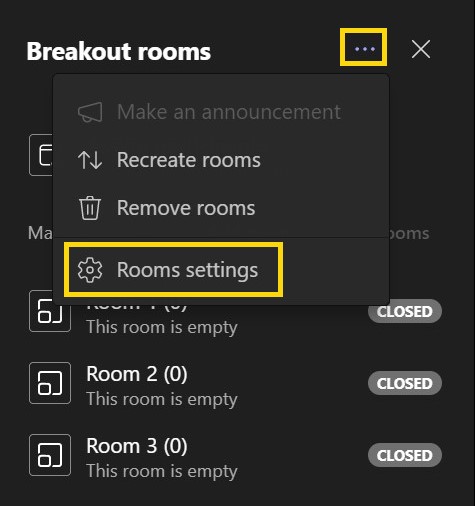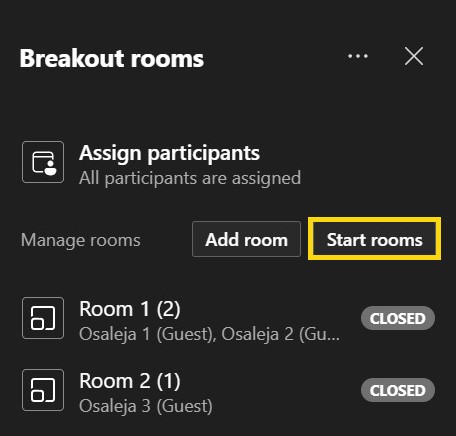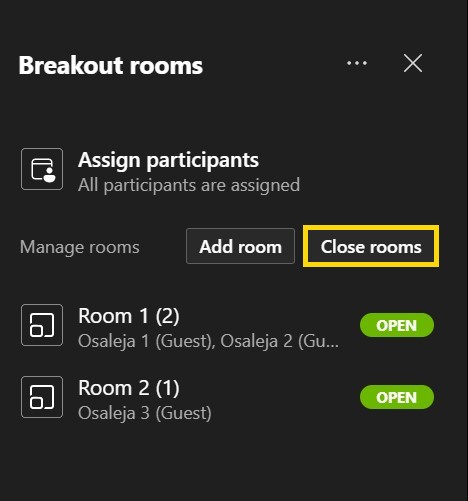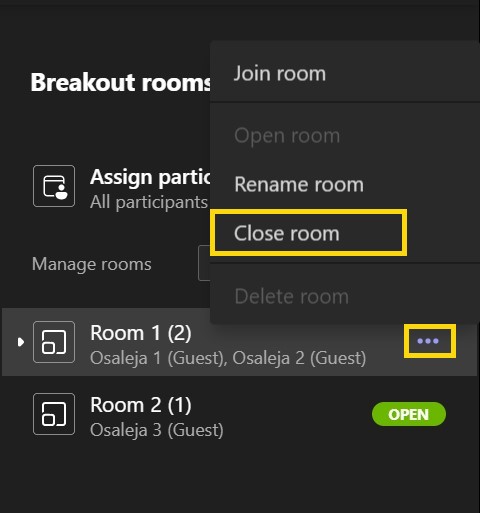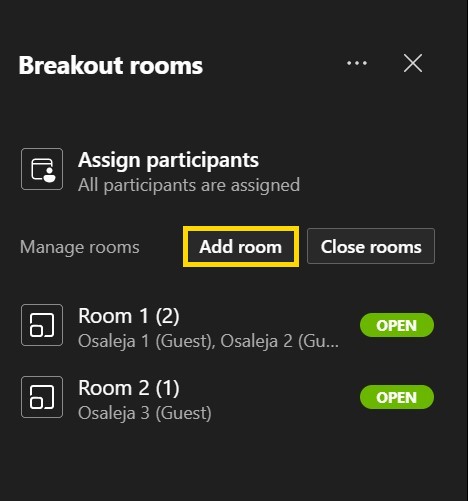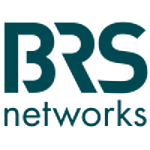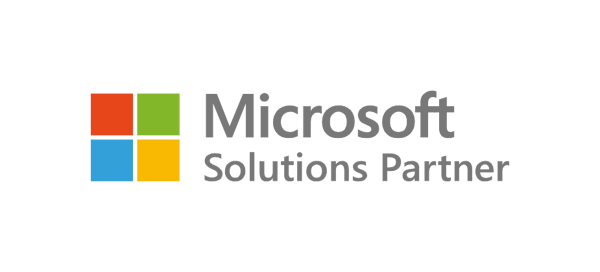Rühmaruume saavad luua koosoleku korraldajad ning seda ainult Teamsi töölaua versioonis.
Kuidas rühmaruume luua?
1. Alusta koosolekut.
2. Vali tööriistaribalt Rühmaruumid (Breakout rooms).
3. Vali, mitu ruumi soovid luua ning kas koosoleku liikmed jaotatakse ruumidesse automaatselt (Automatically) või teed seda käsitsi (Manually).
4. Seejärel Loo ruumid (Create rooms).
Automaatsel jagamisel määratakse osalejad ruumidesse kohe, kui ruumid avad.
Kui soovid ise osalejad ruumidesse määrata:
1. Vali Määra osalejad (Assign participants).
2. Tee linnuke nende nimede ette, keda soovid ühte ruumi määrata.
3. Vajuta Määra (Assign) ja vali ruum, kuhu ruumi liikmed lisatakse.
Liiguta osalejad ühest ruumist teise
1. Ava ruum, kus on osaleja, keda soovid teise ruumi liigutada.
2. Tee linnuke osaleja nime ees olevasse märkeruutu ja vali Määra (Assign).
3. Vali ruum, kuhu soovid osaleja määrata.
Muuda ruumi nime
Ruumide paremaks eristamiseks saad need ümber nimetada, näiteks arutelu teemasid kasutades.
1. Ruumi nimest paremal on kolm punkti, millele vajutades avaneb menüü. Vali menüüst käsk Nimeta ruum ümber (Rename room).
2. Sisesta nimi, mida soovid kasutada.
Määra, kui kauaks koosoleku osalejad rühmaruumi määratakse.
Saad määrata ajalimiidi, kui kaua osalejad rühmaruumides on. Näiteks, kui kokku on lepitud, et arutelu kestab 30 minutit, suunatakse osalejad automaatselt pärast 30 minuti täitumist tagasi põhikoosolekule.
1. Vali kolmelt punktilt avanevast menüüst Ruumide sätted (Rooms settings). Ruumide sätteid saad muuta ainult siis, kui ruumid on suletud (Closed).
2. Menüüst leiad valiku Määra ajapiirang (Set a time limit).
Lisaks saad siit sisse lülitada, kas osalejad liigutatakse ruumidesse automaatselt või mitte (Automatically move participants to rooms).
Samuti määra, kas osalejad saavad ise põhikoosolekule naasta (Participants can return to the main meeting).
Ruumide avamine ja sulgemine
Osalejad viiakse ruumidesse siis, kui ruumid avad.
Avamine
1. Kõikide ruumide samaaegseks avamiseks, vali Käivita ruumid (Start rooms).
2. Ühe ruumi avamiseks, vali kolmelt punktilt avanevast menüüst Ava ruum (Open room). Saad ruume koosoleku ajal korduvalt avada ja sulgeda.
Sulgemine
1. Kõikide ruumide samaaegseks sulgemiseks, vali Sulge ruumid (Close rooms).
2. Ühe ruumi sulgemiseks, vali kolmelt punktilt avanevast menüüst Sulge ruum (Close room).
Ruumi sulgemine õnnestus, kui ruumi olek on Suletud (Closed).
Ruumide sulgemise järel liigutatakse osalejad taas põhikoosolekule. Kui ruumid taas avad, liigutatakse osalejad samasse ruumi, kus nad enne olid.
Kui korraldaja pole osalejate ruumidesse määrangut tühistanud, saab samu ruume kasutada ka järgmisel koosolekul.
Rühmaruumi osalejatega suhtlemine
Kui oled koosoleku korraldaja, saad kõigi rühmadega liituda, osalejatega vestelda ning kõigile teateid saata, näiteks tuletada meelde, et ajapiirang hakkab täituma.
1. Ruumiga liitumiseks vali kolmelt punktilt avanevast menüüst Liitu ruumiga (Join room).
2. Teate saatmiseks vali kolmelt punktilt avanevast menüüst Edasta teade (Make an announcement). Sisesta teade ja saada.
3. Ruumi liikmetega vestlemiseks leiad Tekstivestluste loendist iga ruumi vestluse.
Vali ruum, mille liikmetega soovid vestelda ning saada neile sõnum.
Ruumi lisamine
Vali Lisa ruum (Add room) ja uus ruum on lisatud.
Ruumi kustutamine
Vali, millist ruumi soovid kustutada ning kolmelt punktilt avanevast menüüst leiad käsu Kustuta ruum (Delete room).
Teamsi rühmaruumide loomine. Diginõuanne #24
Kui koosolekul on palju osalejaid, võib olla keeruline luua sisukas arutelu, kuhu kõik on kaasatud. Lahendusena on Teams loonud Rühmaruumide funktsiooni, mille abil saad osalejaid väiksematesse rühmadesse jagada ning seeläbi mugavamalt arutelusid ja ajurünnakuid läbi viia.
Soovid IT-täishaldusteenusest rohkem teada?
Kirjuta meile.
Tead kolleegi või sõpra, kellele see postitus võib meeldida? Jaga artiklit.
Kirjuta meile.
Tead kolleegi või sõpra, kellele see postitus võib meeldida? Jaga artiklit.