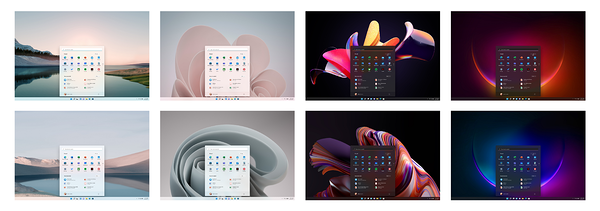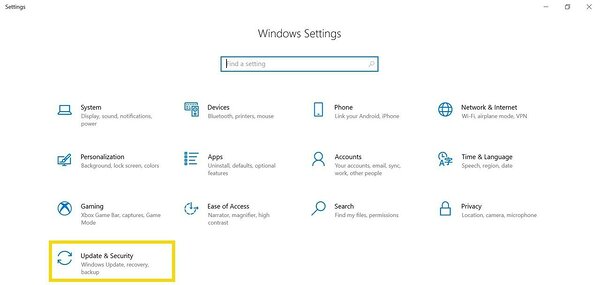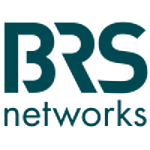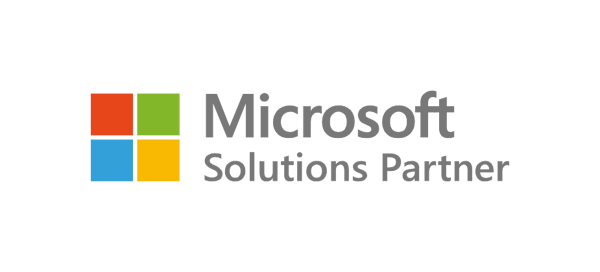1. Uuenenud disain, millele on iseloomulik rahu, kergus ning kasutajakeskne lähenemine.
Microsofti disainimeeskonna sõnul on uus disain modernne ja puhas. Ümarad nurgad toovad värskust ja voolujoonelisust ning koos sooja värvipaletiga loovad inimlikuma tunde. Ka heliskeem on uuenenud ning olenevalt sellest, kas kasutad heledat või tumedat režiimi, kuuled veidi erinevaid helisid.
Start menüü nupp ja teised tööriistaribal olevad ikoonid on toodud tööriistariba keskele. Start nupule vajutades näed kõiki rakendusi, faile ja dokumente, mida oled hiljuti selles ja ka teistes oma seadmetes kasutanud.
Uuenduse inspiratsiooniks oli kasutajate tagasiside, et Start menüü kasutamine võiks olla efektiivsem ja seal võiks olla vähem ebavajalikku. Nii loodi versioon, mis näeb välja puhtam ning keskendub rakendustele ja failidele, mis on kasutajale kõige olulisemad. Kõigi rakenduste nägemiseks saad vajutada nupule All apps.
Vali teema, mille värvikombinatsioon sulle kõige rohkem meeldib. Valikus on ka tumedaid teemasid.
Loe Windows 11 disaini kohta täpsemalt Microsofti disainiblogist.
2. Snap Layouts ja Snap Groups
Koroonapandeemia on töökeskkonda muutnud ning kodust töötamine võib hägustada töö ja eraelu piire. Windows 11 kasutab lahendusi, mis aitavad püsida keskendunud ja töölainel ka siis, kui tegeled mitme asjaga korraga või esineb segavaid faktoreid.
Snap Layouts – Sageli on meie töölaual avatud mitu akent samal ajal. Snap Layouts funktsioon laseb sul valida erinevate paigutusviiside vahel, näiteks pane kaks või kolm akent kõrvuti või hoopis neli akent ruudustikuna. Töölaua organiseerimiseks saad valida kuue erineva paigutusviisi vahel.
Snap Groups – Oled tööhoos ja ühtäkki tuleb sulle teavitus, millega pead kohe tegelema. Kui esialgse ülesande juurde naased, klõpsid läbi kõik aknad, et meenutada, kuhu pooleli jäid. Snap Groups funktsioon jätab meelde sinu eelnevalt loodud paigutusviisi (snap layouts) ja saad selle kiirelt taas avada. Jätka tööd mugavalt, erinevate akende vahel sobramata.
Kui edaspidi liigud oma töökohalt teise ruumi, näiteks koosolekule, ning ühendad arvuti doki küljest lahti, minimeeritakse kõik lisamonitorile kuvatud aknad. Kui arvuti taas dokiga ühendada, ilmuvad aknad taas monitorile täpselt nii, nagu need seal enne olid.
3. Microsoft Teamsi kaudu suhtlemine on veel kiirem ja mugavam.
Microsoft Teams on Windows 11-s integreeritud tööriistaribale. Saad otse töölaualt helistada, videokõnesid teha, sõnumeid kirjutada või chatis vestelda.
4. Rohkelt vidinaid
Palju uusi vidinaid, mis töötavad Microsoft Edge´i ja tehisintellekti toel.
Vali, milliseid vidinaid soovid kasutada – kalender, ilm, uudised, to-do list, pildid ja palju muud. Lisaks vali, kuidas vidinad töölauale kuvatakse ja loo paigutus, mis on sinu jaoks parim.
5. Uuenenud Microsofti pood
Uuenduskuuri läbib ka Microsofti pood, mis peaks edaspidi muutma rakenduste, mängude, filmide leidmise ja allalaadimise mugavamaks.
- Parimate rakenduste ja mängude põhjalikud tutvustuslood aitavad sul kiirelt avastada uusi häid rakendusi ja võimalusi.
- Saad edaspidi oma lemmikuid Androidi rakendusi ka Windowsi jaoks alla laadida. Koostöös Amazoniga on peagi võimalik Microsofti poes näha Android rakendusi ning neid hankida.
6. Parem kasutajakogemus erivajadustega inimestele
Windows 11 sisaldab endas kõiki juba varem tuntud abitehnoloogiaid nagu ekraanilugeja (Narrator), luup (Magnifier), subtiitrid ja Windowsi kõnetuvastus. Windows 11 toetab ka partnerite loodud abitehnoloogiaid.
Lisaks juba varem tuntud funktsioonidele lisab Windows 11 palju uuendusi.
Pimedad või vaegnägijad saavad nautida uusi heliskeeme. Valgustundlikkusega inimesed ja need, kes veedavad arvuti taga pikki tunde, saavad valida erinevate värviteemade vahel, mille seas on ka tumedaid ja kõrge kontrastsusega teemasid. Samuti on võimalik kasutada värvipimedatele mõeldud filtrit.
Inimesed, kes ei kuule või kuulevad halvasti; alles õpivad keelt; töötavad lärmakas või väga vaikses keskkonnas, saavad kasutada subtiitreid, mis on varasemast paremini loetavad ja kohandatavad.
Lisaks on võimalik kasutada Voice Typing funktsiooni, mis dikteerimise järgi teksti kirja paneb ning palju teisi abistavaid funktsioone.
Windows 11 peidab endas veel palju huvitavat, mida avastada. Näiteks on Microsoft öelnud, et Windows 11 on parim operatsioonisüsteem arvutimängude mängimiseks.
Kui soovid kontrollida, kas sinu seadme puhul on täidetud kõik nõudmised, et Windows 11 paigaldada, saad minimaalsete süsteeminõuete kohta lugeda siit. Samuti leiad infot kõigi Windows 11 funktsioonide kohta ning ülevaate, millised Windows 10 funktsioone uude operatsiooni üle ei tooda.
Kuidas kontrollida, kas saan Windows 11 oma seadmesse juba paigaldada?
1. Start > Settings > Update & Security
2. Vajuta Check for updates ning kui Windows 11 on sinu seadmele saadaval, ilmub sellekohane aken. Kui vajutad Download and install, alustatakse Windows 11 paigaldamist.
Kui aga Windows 11 paigaldamise akent ei ilmu, ei ole see sinu seadmele veel saadaval. Nagu suuremate uuendustega ikka, pole see kõigile seadmetele korraga saadaval. Võimalus operatsioonisüsteemi uuendada ilmub aegamisi.