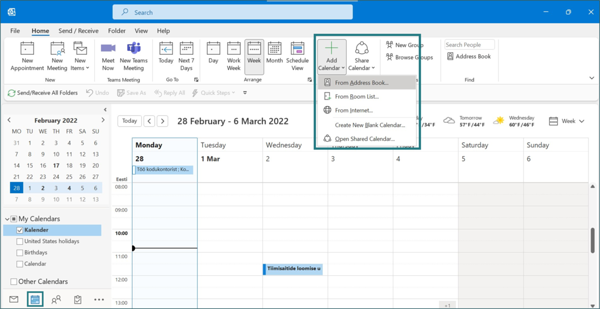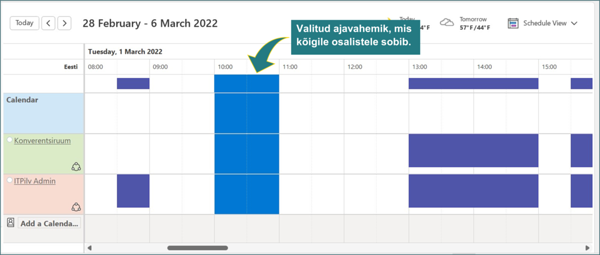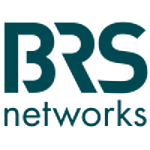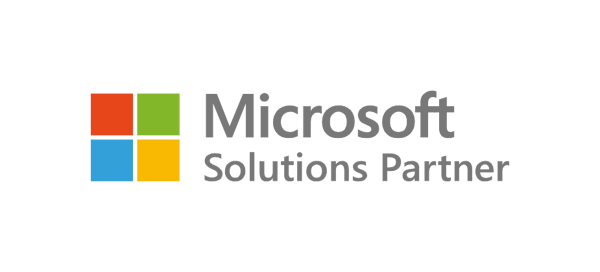Kuidas Outlookis teiste kalendreid näha?
Kui soovid teada, kas sinu kolleeg on parasjagu hõivatud või mitte, on tema kalendri nägemisest kindlasti palju abi. Kalendri jagamisel saab valida, kui detailselt kalendrit jagad.
1. Ava Outlooki rakenduses kalendri vaade ning leiad ülemiselt tööriistaribalt valiku kalendri lisamiseks (Add Calendar).
Nüüd saad valida, kas soovid lisada kalendrit oma aadressiraamatust, ruumide nimekirjast, internetist, teha uue tühja kalendri või avada jagatud kalendri.
2. Aadressiraamatust kalendri lisamiseks kirjuta otsingusse nimi, kelle kalendrit soovid lisada. Tee nimel topeltklikk ning see lisatakse alumisele reale. Vajuta OK.
3. Nüüd näedki lisaks oma kalendrile ka lisatud kalendrit. Vasakpoolsest menüüs on kalendrite loend, kuhu ilmub lisatud kalendri omaniku nimi. Nime ees oleva märkeruudu abil saad kalendri kuvamist sisse ja välja lülitada.
Kui soovid kalendri täielikult loendist eemaldada, tee nimel paremklikk ja vali Kustuta kalender (Delete Calendar).
Vaikimisi näed kalendreid üksteise kõrval. Saad vaate muuta ka selliseks, kus sinu ja kolleegi sündmused on ühes kalendris (vt allolevat pilti). Selline vaade muudab ühise sündmuse planeerimise mugavamaks.
Vajuta kalendri ülemises ääres olevat noolt ning kalendrid ongi üksteise peal. Kui soovid, et kalendrid oleks taas kõrvuti, vajuta taas noolele.
Kuidas Outlookis kalendrit teistega jagada?
1. Ava Outlooki rakenduses kalendri vaade ja leiad ülemiselt tööriistaribalt valiku kalendri jagamiseks (Share Calendar).
2. Vali kalender, mida soovid jagada.
3. Avanenud aknast näed, kellega oma kalendrit juba jagad.
Näiteks võib olla, et sinu organisatsiooni liikmetel on õigus näha, millal oled hõivatud.
Uue inimesega kalendri jagamiseks vajuta Lisa (Add...).
5. Avaneb taas aken, kust näed, kellega kalendrit jagad. Lisaks saad siit määrata, millistel tingimustel kalendrit jagad.
Can view when I'm busy – näeb ainult, millal oled hõivatud. Sündmuste detaile ei avaldata.
Can view titles and locations – näeb sündmuste pealkirju ja asukohti.
Can view all details – näeb sündmuste kohta kõiki detaile samamoodi nagu sina.
Can edit – saab sinu kalendrit muuta (sündmusi lisada jne).
Delegate – inimene, kellega kalendrit oled jaganud, saab kõike muuta. Lisaks saabuvad talle koosolekukutsed ning ta saab nendele sinu eest vastata.
Kui oled vajalikud muudatused ära teinud, vajuta OK ning kalender on jagatud.
Kuidas Outlookis koosolekuid planeerida?
Ajakava vaatest saad koosolekut planeerides kiirelt kõigile osalistele sobiva aja leida.
1. Leia kalendri ülemiselt ribalt valik Ajakava vaade (Schedule View).
2. Vasakpoolses kalendrite loendis tee linnuke nende inimeste kalendrite ette, keda plaanid koosolekule kutsuda.
3. Kõigi osalejate kalendrid kuvatakse üksteise all ning lillad kastikesed tähistavad hõivatud ajavahemikke.
Planeerija ülemine rida koondab kõigi osalejate sündmused ning ajavahemik, kus pole lillat kastikest, on kõigil vaba.
4. Vali sobiv kuupäev ja leia ajavahemik, mis on kõigil vaba. Tee sellel topeltklikk ning avaneb koosoleku loomise vaade.
5. Koosoleku osalejate reale lisatakse automaatselt kõik, kelle kalendrid olid planeerijasse valitud. Lisa koosoleku detailid, saada kutse ning koosolek on planeeritud.
- Diginõuanne #41 Avasta Outlooki funktsioone.
- Diginõuanne #34 Krüpteeritud e-kirjade saatmine.
- Diginõuanne #26 Outlooki nipid.
- Diginõuanne #18 Mida teha, meilipostkasti maht on täis?
- Diginõuanne #17 Automaatvastuste seadistamine.
- Diginõuanne #4 Kuidas sorteerida e-kirju?